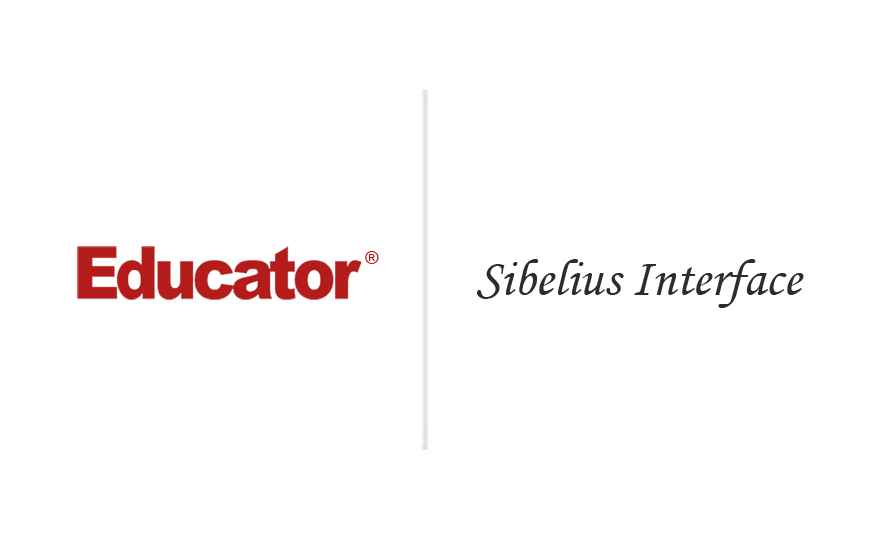

Evren Edler
Sibelius Interface
Slide Duration:Table of Contents
Section 1: Sibelius 7
What's New in Sibelius 7
17m 43s
- Intro0:00
- Lesson Overview0:12
- Sibelius Overview0:37
- What's New in Sibelius 70:38
- What is Sibelius3:20
- Installation4:50
- Step 15:05
- Step 25:15
- Step 35:32
- Step 45:51
- Step 56:44
- What's New in Sibelius 77:19
- The Ribbon7:30
- New Sound Library8:01
- Text Features8:13
- Full Music XML Import and Export Supports8:25
- Music Scanning Software & Input Music8:33
- Tool Bar & Menu9:22
- Tool Bar & Menu9:23
- File Tab: Info11:07
- File Tab: Recent13:45
- File Tab: Print13:53
- File Tab: Export17:19
- File Tab: Teaching14:40
- File Tab: Help15:12
- Final Note17:24
Quick Start & Basics
34m 39s
- Intro0:00
- Lesson Overview0:07
- How to Launch Sibelius0:31
- Putting Sibelius Application on the Dock and Launching It0:32
- Quick Start2:26
- Learn2:55
- Sibelius 7 Reference Guide5:09
- New Score6:27
- Recent8:36
- Import9:30
- Latest News11:38
- Other Options12:28
- Open Other12:53
- Show Quick Start13:34
- Show Quick Start Again After Closing Last Score14:45
- Zoom Slider15:55
- Quit Sibelius 716:12
- Close16:46
- Opening, Saving, and Exporting a Score19:09
- Opening a Score19:10
- Opening Multiple Files in Sibelius20:02
- Saving20:30
- Export22:46
- Auto-Save and Auto-Back Up Options23:10
- The Ribbon24:46
- Introduction to the Ribbon24:47
- File25:50
- Home26:11
- Note Input27:53
- Notations29:44
- Text31:21
- Play31:47
- Layout32:26
- Appearance32:34
- Parts32:52
- Review32:59
- View33:06
- Find in Ribbon33:22
Sibelius Interface
13m 45s
- Intro0:00
- Lesson Overview0:08
- Sibelius Interface Overview0:22
- Single Document Interface0:23
- Tabbed Document Interface2:20
- Open a New Tab3:12
- Open a New Window4:12
- Switch Tab4:29
- Close Tab5:11
- Example5:19
- Opening New Tabs & Moving Between Tabs5:20
- Opening a New Window8:50
- Grabbing the Score & Full Screen View11:28
- Closing Tabs12:58
The Ribbon
24m 22s
- Intro0:00
- Lesson Overview0:11
- The Ribbon0:26
- The Ribbon Overview0:27
- The Find Function1:32
- Status Bar3:21
- Status Bar Overview3:22
- Current Page4:42
- Number of Bars4:59
- Name of Selected Instrument5:07
- Range of Bars and Beat Currently Selected5:24
- Timecode of the Current Position5:36
- Edit Passage5:45
- Transposed or Concert Pitch5:53
- The System and Staves6:14
- Slider & Zoom Controls9:28
- Switching Views10:58
- Panels13:46
- Panels Overview13:47
- Keypad14:39
- Navigator16:40
- Mixer17:50
- Keyboard18:23
- Fretboard18:53
- Ideas, Transport, and Video19:42
- Multiple Panels & Hide All20:16
- More on the Keypad21:29
More About Ribbon & Key Tips
14m 8s
- Intro0:00
- Lesson Overview0:26
- Key Tips0:39
- Key Tips Overview0:40
- Making a Selection1:05
- Key Tips for Each Tab2:00
- Key Tips for File3:20
- Key Tips for Home4:34
- Key Tips for Note4:52
- Key Tips for Notations5:06
- Key Tips for Text5:56
- Key Tips for Play6:23
- Key Tips for Layout and Appearance6:36
- Key Tips for Parts6:55
- Key Tips for Review7:20
- Key Tips for View7:39
- Key Tips for Panels7:49
- Basic Tips of Navigating9:35
- Grab and Move9:36
- Click & Drag a Note11:11
Playback & Zooming
27m 15s
- Intro0:00
- Lesson Overview0:11
- Sibelius Sounds0:39
- Introduction to Sibelius Sounds0:40
- Sound Setup: Preferences1:16
- Configuration1:54
- Playback3:32
- Playback3:33
- Playback Line5:58
- Transport7:14
- Live-Tempo12:07
- Live Playback12:19
- Interpretation12:31
- Video12:48
- One Other Way to Playback13:10
- Sibelius Mixer16:17
- Zooming19:19
- Zooming19:20
- Zoom Options and Shortcuts20:50
- Using Command +/- on Mac or Control +/- on PC to Zoom24:08
- Using Scroll Wheel to Zoom24:48
Viewing Options & Magnetic Layout
21m 17s
- Intro0:00
- Lesson Overview0:11
- Viewing Options0:29
- Document View0:30
- Panorama Views1:56
- Page Margins3:49
- Layout Marks5:47
- Note Colors10:30
- Notes Out of Range10:51
- Voice Colors12:57
- Window15:49
- Magnetic Layout16:41
- Magnetic Layout16:42
Selecting
33m 20s
- Intro0:00
- Lesson Overview0:08
- Selecting0:33
- Document View0:59
- Basic Selection2:56
- Selecting Multiple Bars5:33
- Selecting by Double & Triple Clicking9:23
- Selecting Bars Command11:05
- Deleting a Staff From the Score13:48
- System Based Selections15:28
- Simple Selection Vs. System Based Selection16:36
- Contiguous Selection & Range Selection18:28
- Non-Contiguous Selections22:56
- Focus on Staves26:54
Creating a New Score
40m 29s
- Intro0:00
- Lesson Overview0:09
- Creating a New Score0:36
- Different Ways to Access the 'New Score' Tab0:37
- Manuscript Papers4:13
- Document Setup5:44
- Time Signature Setup8:36
- Key Signature Setup11:57
- Score Information Setup15:20
- Layout & Breaks18:25
- Adding Bars21:56
- Adding Instruments23:00
- Staff Size24:02
- Mouse24:59
- Escape27:01
- Adding Key Signatures27:22
- Adding Time Signatures32:07
- Clef35:34
- Bar Lines & Repeats37:53
Entering Notes
31m 38s
- Intro0:00
- Lesson Overview0:08
- Entering Notes0:31
- Numeric Keypad0:32
- Entering Notes by the Mouse1:31
- Snap Positions5:07
- Entering Rests9:08
- Entering Note Head Markings12:21
- Entering Accidentals16:33
- Engraving Rules19:05
- Entering Notes Using the Keyboard24:29
Simple Chord Entry & Guitar Tabs
21m 35s
- Intro0:00
- Lesson Overview0:07
- Entering Chords0:29
- Tab Key0:30
- Editing Tips: Arrows1:40
- Editing Tips: Command Arrows2:05
- Editing Tips: Enter Key and Return Key2:31
- Simple Chord Entry by Mouse3:21
- Chord Entry by Interval Numbers4:31
- Shift Key6:48
- Accidental Entry by Interval Numbers7:56
- Chord Entry by MIDI Keyboard11:38
- Entering Tuplets13:00
- Guitar Tab16:57
- Guitar Tab & Examples16:58
MIDI Keyboard & Flexi Time
18m 29s
- Intro0:00
- Lesson Overview0:13
- Step-Time Note Entry0:44
- Step-Time Note Entry Overview0:45
- Advantages Using Step-Time Note Entry1:03
- Examples1:29
- Entering Rests & Articulations2:34
- Overview2:35
- Entering TIE, Rests, and Articulations3:36
- Flexi Time8:04
- Accessing Flexi Time Options8:29
- Flexi Time Options: Flexi-Time9:13
- Flexi Time Options: Notation10:51
- Hidden Objects & Layout Marks12:13
- Transport Bar12:43
- Real Time Note Entry with Flexi Time13:06
Editing Notes
27m 31s
- Intro0:00
- Lesson Overview0:07
- Edit Mode0:35
- Edit Mode Overview0:36
- Up/Down Arrows and Command Up/Down Arrows1:01
- Control Up/Down Arrows and Shift Page Up/Down1:21
- Toggling On & Off The Ties2:02
- Building Chords2:11
- Keypad Layouts2:53
- Common Notes3:00
- More Notes4:30
- Beam & Tremolos4:56
- Articulations5:18
- Jazz Articulations6:40
- Accidentals7:18
- Deleting Notes8:51
- Deleting Notes8:52
- Deleting Tuplets10:20
- Transposing12:30
- Transposing Overview12:31
- Transpose by Interval13:46
- Transpose by Key16:39
- Select All20:03
- Basic Editing Options20:37
- Basic Editing Options: Copy, Paste, and Cut20:38
- Simple Copying Tip21:21
- Simple Copying Tip21:22
- Repeating25:45
- Repeating25:49
Shortcuts
16m 42s
- Intro0:00
- Lesson Overview0:07
- One Key Shortcuts0:31
- A-G: Note Entry0:32
- H: Hairpin2:51
- I: Instruments3:08
- J: Guitar Bin3:48
- K: Key Signature4:07
- L: Lines Menu4:23
- M: Mixer5:26
- N: Note Entry5:40
- P: Playback6:21
- Q: Clefs6:46
- R: Repeat7:00
- S: Slur7:17
- T: Time Signature8:01
- W: Swapping in Between Score8:12
- X: Flipping Slurs & Note Stems8:36
- Y: Related to Playback9:04
- O-U-V9:48
- Bracket [ ]9:56
- Customizing Shortcuts10:50
- Other Shortcuts11:25
- Key-Tips13:15
Entering Text
24m 55s
- Intro0:00
- Lesson Overview0:07
- Entering Text0:29
- Text Format Group0:30
- Text Font & Styles and Edit Text Styles1:54
- System Text Style Overview3:03
- System Text Style: Font3:20
- System Text Style: Border3:58
- System Text Style: Indents4:31
- Repeat5:13
- Create Menu6:29
- Staff Text7:07
- System Text Styles9:27
- Blank Page Text10:30
- Special Text11:11
- Entering Lyrics11:40
- Entering Lyrics11:41
- Entering Expression14:05
- Entering Expression14:06
- Entering Tempo Text16:18
- Entering Tempo Text16:19
- Entering Metronome Mark17:43
- Entering Metronome Mark17:44
- Entering Repeat Text19:33
- Entering Repeat Text19:34
- Interpret During Playback22:10
- Interpret During Playback22:11
Editing Text
15m 48s
- Intro0:00
- Lesson Overview0:08
- Editing Text0:25
- Editing Text Style0:26
- Design & Position4:00
- Rehearsal Marks4:57
- Rehearsal Marks Overview4:58
- Rehearsal Marks Demonstration5:42
- Engraving Rules6:18
- Instrument Names7:50
- Editing Instrument Names7:51
- Creating Chord Symbols10:30
- Creating Chord Symbols10:31
- Entering Chord Symbols11:40
- Flats14:02
Formatting
13m 51s
- Intro0:00
- Lesson Overview0:08
- Basic Formatting0:39
- Page Margins0:40
- Document Setup1:48
- Justification4:30
- Horizontal Spacing6:30
- Bar Numbers7:34
- Other Adjustments8:42
- Overview8:43
- Adjusting Vertical Position for the Title, Composer, and Tempo Markings9:13
- Magnetic Layout10:56
- Magnetic Layout10:57
Preferences
23m 14s
- Intro0:00
- Lesson Overview0:08
- Preferences0:30
- Getting to the Preferences Window0:45
- Display Page1:53
- File Page2:44
- Font Equivalents7:04
- Ideas8:07
- Input Devices9:13
- Keyboard Shortcuts10:01
- Language10:54
- Mouse11:46
- Music Fonts12:28
- Note Input13:18
- Paste as Cue15:28
- Playback16:21
- Score Position18:09
- Step-time and Flexi-time18:31
- Textures18:54
- Versions20:31
- Word Menus21:36
- Other21:57
Dynamic Parts
9m 4s
- Intro0:00
- Lesson Overview0:07
- What is Dynamic Parts?0:14
- Viewing Dynamic Parts1:55
- Switching To and From Parts2:20
- Switching Quickly Between the Score and Recently Viewed Part3:51
- Dynamic Parts4:19
- Demonstration of Dynamic Parts4:20
Printing
8m 17s
- Intro0:00
- Lesson Overview0:06
- Printing a Score0:17
- Accessing the Print Option0:18
- Add Section2:14
- Settings3:16
- More on Print Settings & Printing Multiple Parts5:17
Exporting
13m 32s
- Intro0:00
- Lesson Overview0:08
- Exporting0:36
- Exporting Audio0:37
- Exporting PDF3:07
- Exporting MIDI4:48
- Exporting Music XML6:40
- Exporting Scorch Web Page8:12
- Exporting Graphics9:36
- Exporting Manuscript Paper11:16
Loading...
This is a quick preview of the lesson. For full access, please Log In or Sign up.
For more information, please see full course syllabus of Sibelius
For more information, please see full course syllabus of Sibelius
Sibelius Interface
Lecture Description
In this lesson our instructor talks about Sibelius interface. He discusses single document interface, tabbed document interface, opening a new tab, opening a new window, switching tab, and closing tab. Then he does an example demonstration.
Bookmark & Share
Embed
Share this knowledge with your friends!
Copy & Paste this embed code into your website’s HTML
Please ensure that your website editor is in text mode when you paste the code.(In Wordpress, the mode button is on the top right corner.)
×
- - Allow users to view the embedded video in full-size.
Next Lecture
Previous Lecture












































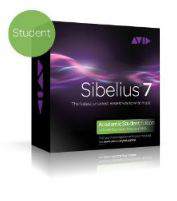


Start Learning Now
Our free lessons will get you started (Adobe Flash® required).
Sign up for Educator.comGet immediate access to our entire library.
Membership Overview