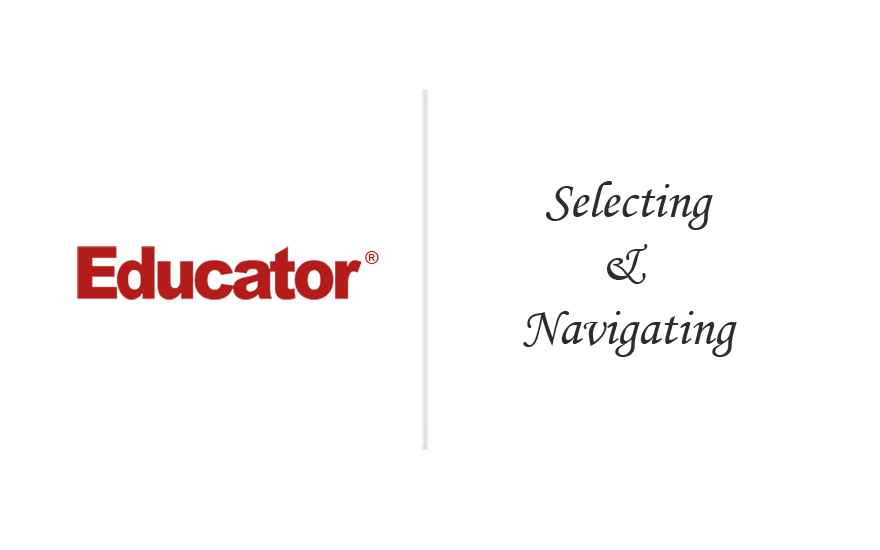

Evren Edler
Selecting & Navigating
Slide Duration:Table of Contents
8m 51s
- Intro0:00
- A Sampling of What You Will Learn0:02
- Intro to Pro Tools0:30
- Explaining the Sample1:18
- Transport2:09
- Numeric Keypad2:29
- Loop2:39
- Selector Tool2:53
- Channel Strip & Plug-Ins3:14
- Virtual Instruments3:57
- Automation4:36
- Structure Free5:00
- Regions / Clips List5:54
- Solo / Mute Button6:13
- Review of General First Look at Track6:35
- Audio Files6:57
25m 18s
- Intro0:00
- Lesson Overview0:22
- What is Pro Tools?0:53
- Pro Tools Software: 5 Major Things You Can Do With Pro Tools1:23
- History of Pro Tools5:26
- Pro Tools Hardware: What You Need to Run Pro Tools11:03
- Basics of Digital Audio14:55
- System Configurations18:46
- Audio Interfaces Works With Pro Tools, Powering Up & iLok System20:45
- iLok System23:07
34m 14s
- Intro0:00
- Lesson Overview0:08
- Pro Tools File Structures0:23
- File Organization2:46
- File Types4:05
- Pro Tools Session File4:11
- WaveCache File7:25
- Audio File8:32
- Plug-In Settings11:00
- Session File Backups11:21
- MIDI Files14:06
- Sibelius Files14:49
- Clip Groups17:09
- Video Files20:08
- Fade Files21:15
- Rendered Files22:24
- Hardware Buffer Size24:02
- CPU Usage Limit26:24
- Starting Up Pro Tools30:59
59m 28s
- Intro0:00
- Lesson Overview0:08
- Pro Tools Menu Structure1:34
- Hiding Options5:00
- File Menu14:09
- Edit Menu18:21
- View Menu23:13
- Track Menu28:53
- Clip Menu32:25
- Event Menu34:41
- AudioSuite Menu36:50
- Options Menu38:13
- Set Up Menu42:25
- Windows Menu45:47
- Store Menu/ Marketplace55:27
- Help Menu56:12
49m 31s
- Intro0:00
- Lesson Overview0:07
- Edit Window0:29
- Edit Tools3:20
- Edit Modes22:08
- Time Scales & Rulers32:12
- Ruler Views33:53
- Other Controls45:09
36m 43s
- Intro0:00
- Lesson Overview0:09
- Features of Mix Window0:47
- Definition of Mix Window1:15
- Different Types of Tracks/ Channel Strips3:07
- Similarities Between Edit & Mix Windows7:16
- Coloring the Tracks7:57
- Faders, Meters, Panning & Viewing Options15:08
- Signal Routing Windows17:27
- Use Inserts, Types of Plug-Ins & Operating Them19:27
24m 25s
- Intro0:00
- Lesson Overview0:10
- Plug-In Windows0:59
- Effects Plug-Ins3:04
- Certain Settings/ Presets of Most Effects6:09
- Bypass / How to Adjust in Effects Plug-Ins10:31
- Comparing Sound With Previous Setting11:25
- View Virtual Instrument Plug-Ins18:39
39m 36s
- Intro0:00
- Lesson Overview0:11
- Transport Window0:33
- Counters3:33
- MIDI Controls4:22
- Set Up The Tempo or Meter In Our Sessions4:38
- Set Up Metronome5:00
- Additional Editor Windows Such as MIDI & Score Editor24:47
43m 42s
- Intro0:00
- Lesson Overview0:09
- Create & Configure a Protool Session2:11
- Parameter Settings6:11
- Sample Rates6:34
- I/O Settings7:50
- Bit Depths8:00
- Different Types of Tracks: Creating & Naming Tracks9:40
- Edit & Playback Cursor30:49
- Playback Cursor30:57
- Edit Cursor31:54
35m 23s
- Intro0:00
- Lesson Overview0:07
- Audio Storage Requirements0:47
- Disk Space Window1:45
- Create a Click Track, Prepare & Record Audio3:10
- Preparing to Record8:01
- Record-Enabling Tracks12:40
- Record Tracks: Insertion Follows Playback18:50
- Learn About Clips: How to View, Rename & Delete Them20:24
- Talk About Destructive/ Non-Destructive Recording24:19
- Looping & Punching Options28:02
- Disk Space29:12
40m 4s
- Intro0:00
- Lesson Overview0:09
- What's MIDI & How It Works0:39
- MIDI in Pro Tools1:14
- 2 Types of Tracks You Could Work With MIDI Data in Pro Tools1:30
- Creating MIDI Compatible Tracks & Instrument Tracks2:30
- Sample Based vs. Tick Based Operation4:50
- Connecting a MIDI Device7:37
- MIDI Track-Record Enable10:18
- MIDI Controls10:34
- Input Quantize12:37
- Setting the Tempo & Meter for Our Session21:04
- Setting the Key Signature22:23
- Record MIDI Using PT Virtual Instruments25:30
37m 31s
- Intro0:00
- Lesson Overview0:10
- Universe Window3:36
- Timeline Edit Selections7:40
- Timeline Selection Fields9:54
- Make A Selection11:40
- Selecting with Timeline Selection In/Out Points13:20
- Edit Selections14:19
- Selecting with Edit Selection Fields16:05
- Creating Separate Timeline Selections & Edit Selections17:43
- Enabling Link Track & Edit Selection20:43
- Using the Tab Key22:47
- Tab to Transients24:12
- Adjusting the Session View26:44
- Zoom Controls28:53
- Storing & Recalling Zoom Presets30:26
- Working With Markers in Our Sessions32:25
43m 20s
- Intro0:00
- Lesson Overview0:11
- Setting Playback Options & Loop Playback1:50
- Loop Playback7:10
- Edit Modes & How to Combine Them9:32
- Configuring the Grid13:25
- Learn Standard & Specific Editing Commands16:31
- Trim & Loop Trim Function29:35
- Nudge Function30:38
- Create Fades & Crossfades33:14
37m
- Intro0:00
- Lesson Overview0:12
- Basic Editing Techniques From the Last Lesson1:00
- Editing Tools & Edit Modes to Edit A Track6:08
- MIDI & Score Editor30:26
33m 12s
- Intro0:00
- Lesson Overview0:12
- Import Audio, MIDI & Video Files0:33
- Import Audio Dialog Box2:43
- Import MIDI File10:20
- Export MIDI16:49
- Importing Video21:38
- Shortcut Keys23:10
- Session Set Up28:08
- Syncing Video29:04
- SMPTE29:21
- Example Music for Movie30:37
37m 30s
- Intro0:00
- Lesson Overview0:09
- Preview Track to Work With1:00
- Arrangement of Recorded Tracks4:29
- Grouping4:36
- Input & Output11:34
- Cool Tip to Record Audio15:32
- Vacuum30:13
- Importance of Saving & Viewing Track33:05
42m 4s
- Intro0:00
- Lesson Overview0:10
- Basic Mixing Techniques1:43
- Mixing Definition2:12
- Inputs/ Outputs, Sends & Returns, Using Effects Plug-Ins2:26
- Outputs2:39
- Sends & Returns7:17
- Tricks to Mixing28:43
- Avid Channel Strip37:19
14m 31s
- Intro0:00
- Lesson Overview0:09
- Continue Editing Previous Track0:51
- Save As5:37
- Back Up Session4:10
- Saving Session Copy in7:53
- Sharing A Session Between Systems8:30
25m 23s
- Intro0:00
- Lesson Overview0:12
- Intro Continued1:14
- Common Mistakes2:24
- Bouncing to Disk4:13
- File Types8:44
- Adding a Bounce File to iTunes Library15:24
- Sharing a Bounce File on SoundCloud21:27
- Review24:44
For more information, please see full course syllabus of Introduction to Pro Tools
Introduction to Pro Tools Selecting & Navigating
In this lesson, our instructor Evren Edler gives an introduction to selecting and navigating Pro Tools. He starts off with the universe window and then goes into the time line edit selections, including: selection fields, making a selection, selecting with time line in / out points, edit selections, creating seperate time line selectinos and edit selections, and enabling link track and edit selection. He also goes over how to use the tab key and tab to transients, how to adjust the session view, zoom controls, storing and recalling presets, and working with markers in our sessions.
Share this knowledge with your friends!
Copy & Paste this embed code into your website’s HTML
Please ensure that your website editor is in text mode when you paste the code.(In Wordpress, the mode button is on the top right corner.)
- - Allow users to view the embedded video in full-size.













































Start Learning Now
Our free lessons will get you started (Adobe Flash® required).
Sign up for Educator.comGet immediate access to our entire library.
Membership Overview