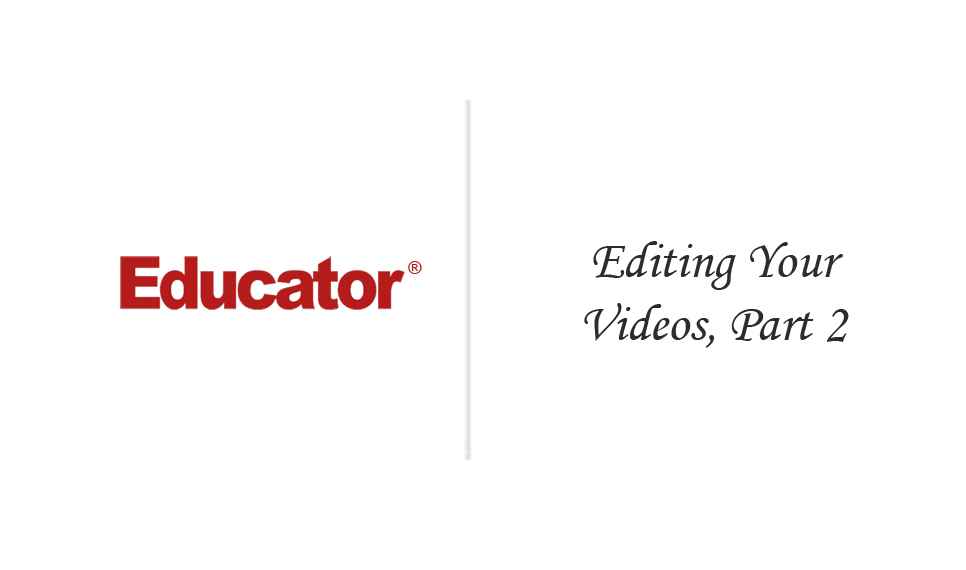

John Snape
Editing Your Videos, Part 2
Slide Duration:Table of Contents
Section 1: Getting Started
Getting Started in Premiere Elements 11
39m 56s
- Intro0:00
- The Startup Screen0:55
- The Startup Screen Overview0:56
- Startup Settings1:46
- The Organizer Overview2:38
- The Organizer Overview2:39
- The Editor Workspace Overview4:22
- License Agreement4:23
- Help Improve Adobe's Products5:01
- Top Menu6:08
- Quick & Expert Mode6:44
- Action Bar11:19
- Tools Menu12:17
- Transitions15:15
- Titles & Texts16:40
- Effects18:22
- Music19:05
- Graphics20:30
- Installing Premiere Elements 1122:30
- What's in the Box?22:31
- Installing Premiere Elements 1127:30
Video Capture & Import
25m 24s
- Intro0:00
- Lesson Overview0:07
- Capturing Tape-Based Video0:39
- Capturing Tape-Based Video0:40
- Importing from DVD4:10
- Importing from DVD in Quick Mode & Expert Mode Overview4:11
- Add Media5:58
- Video Importer6:58
- Add Media From Cameras or Devices12:32
- Importing File-Based Video17:03
- Importing File-Based Video17:04
- Importing from Your Hard Drive20:26
- Importing from Your Hard Drive20:27
- Lesson Summary24:50
Organizing Your Content
29m 54s
- Intro0:00
- The Organizer0:06
- Organizing Media1:16
- Organizing People9:08
- Organizing Places9:58
- Organizing Events10:42
- The Project Assets Panel15:03
- Viewing Mode15:28
- Grid View & List View16:19
- Creating a New Folder17:24
- More on List View18:48
- Auto Analyzer & Subclips20:07
- Find23:08
- Tagging Your Files25:28
- Tagging Your Files25:29
- Why You Should Organize27:25
- Why You Should Organize27:26
Section 2: Editing Your Videos
Editing Your Videos, Part 1
28m 34s
- Intro0:00
- The Monitor Panel0:18
- Editing in Quick Mode & Expert Mode1:06
- Playback Quality2:24
- Video Properties4:28
- Magnification5:01
- Safe Margins5:49
- Playback Settings8:11
- Moving the Video & Anchor Point9:48
- Set Timeline Marker11:47
- Quick View Editing13:41
- Quick View Editing13:42
Editing Your Videos, Part 2
29m 44s
- Intro0:00
- Expert View Editing0:16
- Expert View Editing Overview0:17
- Moving Tracks5:24
- Project Assets7:23
- Editing in Expert Mode14:38
- Smart Trim Mode21:44
- Smart Trim Mode21:55
- Lesson Summary28:07
The Tools Menu
28m 44s
- Intro0:00
- The Tools Menu0:25
- Audio Mixer0:26
- Freeze Frame4:01
- Pan & Zoom10:00
- Smart Trim17:42
- Time Stretch22:51
- Lesson Summary27:47
New Project Settings
38m 29s
- Intro0:00
- New Project Settings0:11
- The Default Settings0:12
- Creating a New Project2:10
- Some Terminology10:01
- Standard Video Sizes10:02
- Common Frame Rates13:33
- Interlaced vs. Progressive20:55
- Changing Preferences24:03
- General Preferences24:31
- Audio Preferences28:23
- Audio Hardware Preferences29:54
- Audio Output Mapping Preferences30:13
- Auto Save Preferences30:44
- Capture Preferences33:04
- Device Control Preferences34:36
- Media Preferences35:14
- ScratchDisks Preferences36:04
- Stop Motion Capture Preferences36:24
- Titler Preferences36:52
- Web Sharing Preferences37:21
- Lesson Summary38:04
Section 3: Finessing Your Videos
Video Effects, Part 1
25m 35s
- Intro0:00
- Smart Fix & Color0:21
- Smart Fix0:22
- Color: Overview4:35
- Color: Hue5:33
- Color: Lightness7:41
- Color: Saturation & Vibrance8:11
- Copying Effects17:08
- Copying Effects17:09
- Lesson Summary25:03
Video Effects, Part 2
36m 32s
- Intro0:00
- Playback Speed0:12
- Time Stretch Overview0:13
- Time Stretch: Maintain Audio Pitch5:22
- Time Remapping9:27
- Time Remapping9:47
- Frame Blending15:35
- Video Merge19:06
- Video Merge Overview19:07
- Green Screen Key23:49
- What are Keyframes?26:46
- Keyframes Overview26:47
- Motion Keyframes28:16
- Opacity Keyframes31:17
All About Transitions
12m 56s
- Intro0:00
- Why Use Transitions0:06
- Why Use Transitions0:15
- Video Transitions1:26
- Adding Transitions1:27
- Transitions Adjustments3:42
- Transitions Demonstration6:12
- Audio Transitions10:06
- Constant Gain & Constant Power10:23
- More on Audio Transitions11:33
- Lesson Summary12:02
Titles & Lower Third
15m 54s
- Intro0:00
- Creating & Modifying Title0:10
- Preparing Your Videos0:11
- Selecting Titles & Text2:21
- Adjustments: Text & Style4:00
- Adjustments: Animation7:27
- Adjustments: Shapes9:48
- Rolling & Crawling Texts10:47
- Adding Rolling & Crawling Texts10:48
- Lesson Summary14:49
Audio Adjustments
16m 56s
- Intro0:00
- Using Volume, Gain and Normalize0:13
- Volume Control1:58
- Balance2:28
- Treble2:35
- Bass3:55
- AudioGain4:36
- Adding Narration6:50
- Adding Narration6:51
- Smart Mix9:04
- Smart Mix9:05
- Using SmartSound Music11:24
- Using SmartSound Music11:25
Section 4: Outputting Your Videos
Exporting Your Movies
11m 58s
- Intro0:00
- Exporting Your Movies0:12
- Instant Movie0:13
- YouTube Videos3:39
- Mobile Phones & Players5:58
- Lesson Summary10:15
Creating DVDs, Blu-rays & Web DVDs
30m 53s
- Intro0:00
- Overview of the Three Types0:16
- Overview of the Three Types0:17
- Creating DVDs, Blu-rays & Web DVDs1:26
- Scene Makers1:27
- Auto-Play vs. Menued Disc4:03
- Customizing Menus6:21
- Preview Disc17:28
- Burning Discs19:53
- Creating Web DVDs25:43
- Creating Web DVDs25:44
- Final Result29:16
The Wedding Video Project
24m 35s
- Intro0:00
- Editing Philosophy0:36
- Editing Philosophy0:37
- The Wedding Video Project4:09
- The Wedding Video Project: Part 14:10
- The Wedding Video Project: Part 210:01
- The Wedding Video Project: Part 315:34
- The Wedding Video Project: Part 418:08
- Lesson Summary23:06
Loading...
This is a quick preview of the lesson. For full access, please Log In or Sign up.
For more information, please see full course syllabus of Adobe Premiere Elements 11
For more information, please see full course syllabus of Adobe Premiere Elements 11
Adobe Premiere Elements 11 Editing Your Videos, Part 2
Lecture Description
In this lesson our instructor talks about editing your video. First, he discusses expert view editing, project assets, and moving tracks. Then he talks about the smart trim mode.
Bookmark & Share
Embed
Share this knowledge with your friends!
Copy & Paste this embed code into your website’s HTML
Please ensure that your website editor is in text mode when you paste the code.(In Wordpress, the mode button is on the top right corner.)
×
Since this lesson is not free, only the preview will appear on your website.
- - Allow users to view the embedded video in full-size.
Next Lecture
Previous Lecture










































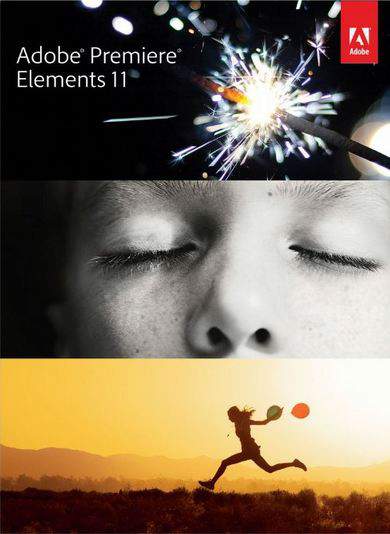
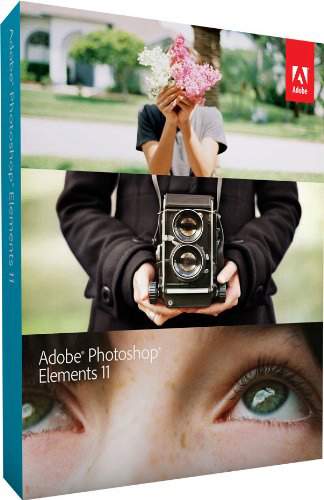

4 answers
Last reply by: Sheila Boyd
Mon Oct 7, 2013 1:18 PM
Post by Sheila Boyd on September 6, 2013
About 12 minutes into this section you talk about editing in Low resolution and then reverting to the high resolution folder after editing, if my computer only has 4GB of RAM, which it does.
Do you have a tutorial that expounds on this aspect of PRE 11? I'm still a little confused how this works.
Also, where is the "Stabilizing adjustment Tool"?
Thanks in advance,
Sheila