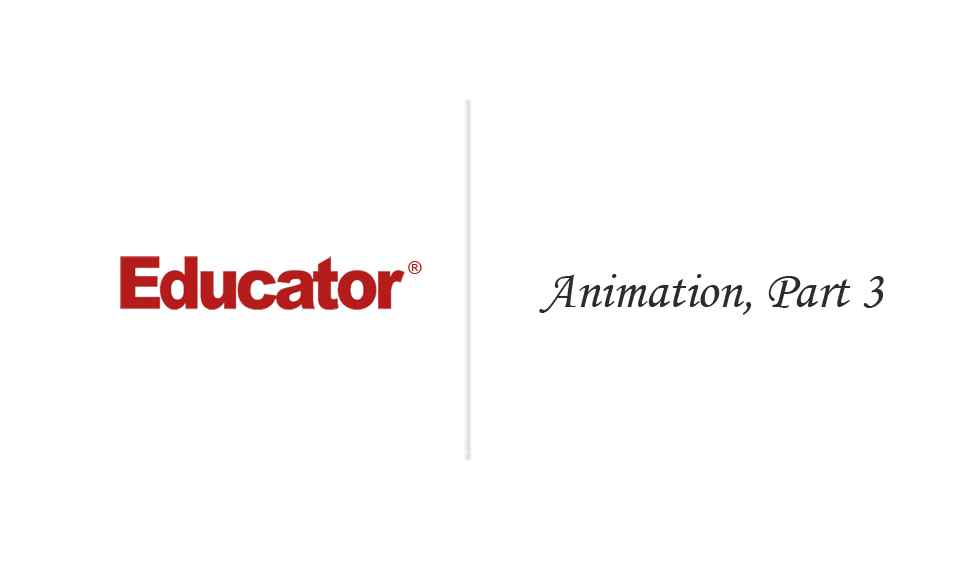

Mark Teague
Animation, Part 3
Slide Duration:Table of Contents
Section 1: Introduction
Introduction to After Effects
9m 4s
- Intro0:00
- What is After Effects?0:03
- Endless Possibilities0:13
- Sample After Effect Projects0:30
- Learning Curve1:28
- 'Six Gun Sally' Project Preview1:29
- Bullet Hits Composition4:21
- Text Revenge Composition6:15
- Logo Composition7:49
- Summary8:51
The Design of After Effects
3m 40s
- Intro0:00
- Modular Designs0:10
- Compositions0:27
- Layers1:07
- Effects1:40
- 3D2:11
- Rendering2:50
Interface Tour
15m 21s
- Intro0:00
- The Workspace0:08
- Setting Up Your Workspace0:09
- Preferences: Appearance1:42
- Project Window2:13
- Introduction to The Project Window2:14
- Interpret Footage3:14
- Create a New Folder3:38
- File Path4:05
- Compositions4:35
- Compositions Window4:36
- Resolution5:27
- Channels5:42
- Camera View5:54
- Current Time Indicator & Toggle Mask and Shape Path Visibility5:57
- Choose Grid and Guide Options6:13
- Magnification Ratio Popup6:27
- Layers6:54
- Layers Overview6:55
- Timeline9:47
- Timeline9:48
- Preview, Audio, Text11:09
- RAM Preview11:10
- Audio12:15
- Text12:50
- Rendering13:24
- Introduction to Rendering13:25
- Render Setting14:00
- Output Module Settings14:15
Section 2: Compositions
Creating Compositions
5m 7s
- Intro0:00
- Compositions0:05
- Creating a Composition0:06
- Composition Settings1:56
Using Layers
5m 36s
- Intro0:00
- Using Layers0:05
- Switches, Toggles, and Buttons0:06
- Properties and Parameters1:16
- Timeline and Time Indicator3:09
Keyframe Animation
8m 17s
- Intro0:00
- Keyframe Animation0:05
- What is a Keyframe?0:06
- Creating a Keyframe1:04
- Deleting a Keyframe4:33
- Spatial Interpolation5:20
- Navigation, Keyboard Shortcuts6:23
Effects
4m 51s
- Intro0:00
- Effects0:05
- What are Effects0:06
- Where Do Effects Live?0:16
- Applying Effects0:13
- Enabling & Disabling Effects3:16
- Third Party Plugins4:00
Working in 3D Space
4m 32s
- Intro0:00
- Working in 3D Space0:05
- Endless Possibilities0:12
- Prepping for 3D0:25
- XZY Axis, 2D, and 3D1:25
- Multi Views3:01
Rendering Movies
8m
- Intro0:00
- Rendering Movies0:05
- Output: Outside of After Effects0:06
- Work Area-Duration0:26
- Render Queue1:30
- Render Settings2:34
- 1st Render5:35
Settings Preferences
3m 16s
- Intro0:00
- Settings Preferences0:05
- Knowing Your System0:06
- Preferences Tour0:17
- Help Menu2:49
Organization
2m 27s
- Intro0:00
- Organization0:05
- Folder Structure0:06
Creating a Composition
14m 1s
- Intro0:00
- Creating a Composition0:05
- Compositions Settings0:06
- Element Preparation1:06
- Importing Files2:31
- Relinking Files6:01
- Precompose9:48
Layers
18m 42s
- Intro0:00
- Layers0:05
- Understanding Layers0:06
- Switches and Blending Mode1:48
- The Type Tool3:17
- Creating Solids7:16
- Creating Shape Layers9:46
- Creating Mask11:30
- Adjustment Layer16:05
Section 3: Animation
Intro to Animation
38m 25s
- Intro0:00
- Intro to Animation: The Bouncing Ball0:06
- The Bouncing Ball Overview0:07
- Stage 1 & 2: Setting Up The Composition and Position6:35
- Stage 3: Scale21:37
- Stage 4: Rotation26:02
- Stage 5: Bounce Animation and Speed of Effects30:25
Animation, Part 1
4m 45s
- Intro0:00
- Basic Transformation0:05
- Basic Transformation Overview0:09
- Position and Scale Keyframe1:10
- Rotation Keyframe3:19
Animation, Part 2
10m 51s
- Intro0:00
- Prepping the Artwork0:05
- Prepping the Artwork0:06
- Compositing Bullets1:07
- Adding and Positioning Bullet Holes1:08
- Adding Smoke and Sparks5:30
Animation, Part 3
17m 7s
- Intro0:00
- Text: Animation Presets0:05
- Text: Animation Presets0:06
- Animating Text4:53
- Animating Text Part 1: 'Revenge Has Never Been So'4:54
- Animating Text Part 2: 'Sweet'11:41
- Fire Effect16:00
Animation, Part 4
6m 1s
- Intro0:00
- Dissolve Montage0:05
- Dissolve Montage0:06
- Keyframe Assistant: Sequence Layers…3:51
Animation, Part 5
13m 14s
- Intro0:00
- Prepping the Artwork0:05
- Composition Overview0:06
- 'Six Gun Sally' Logo2:15
- CC Toner Effect2:48
- Gaussian Blur Effect3:59
- Brightness and Contrast Effect4:28
- End Title Animation4:55
- Position and Scale4:56
- Brightness and Contrast10:37
- Drop Shadow11:08
- Dust Effect12:10
Loading...
This is a quick preview of the lesson. For full access, please Log In or Sign up.
For more information, please see full course syllabus of Intro to Adobe After Effects
For more information, please see full course syllabus of Intro to Adobe After Effects
Intro to Adobe After Effects Animation, Part 3
Lecture Description
In this lesson our instructor talks about animation. He discusses animation presets for text. Then he talks about animating text and the fire effect.
Bookmark & Share
Embed
Share this knowledge with your friends!
Copy & Paste this embed code into your website’s HTML
Please ensure that your website editor is in text mode when you paste the code.(In Wordpress, the mode button is on the top right corner.)
×
Since this lesson is not free, only the preview will appear on your website.
- - Allow users to view the embedded video in full-size.
Next Lecture
Previous Lecture










































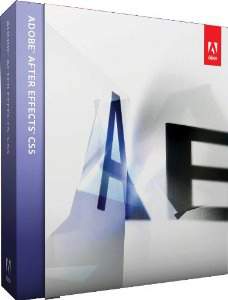


Start Learning Now
Our free lessons will get you started (Adobe Flash® required).
Sign up for Educator.comGet immediate access to our entire library.
Membership Overview