For more information, please see full course syllabus of QuickBooks
For more information, please see full course syllabus of QuickBooks
Discussion
Download Lecture Slides
Table of Contents
Transcription
Related Books
Inventory: Units of Measure
Lecture Slides are screen-captured images of important points in the lecture. Students can download and print out these lecture slide images to do practice problems as well as take notes while watching the lecture.
- Intro 0:00
- Setup Single Unit of Measure 2:12
- How to Edit Unit of Measure on an Item
- Setup Multiple Units of Measure 5:32
- Setting up Preferences to Multiple Units of Measure Per Item
- How to Edit Multiple Units of Measure on an Item
- Assign Units of Measure to Items 8:44
- Edit Items to Assign UN Set
- Assign Measure Sets 9:42
- Open Purchase Order and Select Unit of Measure
- Use Units of Measure on Sales Forms 12:47
QuickBooks (How-To Guide)
Transcription: Inventory: Units of Measure
Welcome back to Educator.com.0000
This is QuickBooks lessons: inventory units of measure. We are going to be talking about setting up units of measure and what they are.0002
In QuickBooks, we can only use units of measure utilizing the QuickBooks version Premier or the Enterprise Solutions in QuickBooks.0010
So, it is more of the advanced software there.0020
If you are using QuickBooks Pro, you are not going to be able to utilize this section or this module of QuickBooks.0023
Units of measure is something we can actually show, the prices of different volumes for instance.0033
We are going to have prices and rates and costs based on the units of measure or gallons. We can have volumes of that nature.0041
We can have the measurements of inches and millimeters, and we can convert those, as well.0050
For instance, if a business purchases some sort of inventory using gallons, and then, they could sell that same inventory as gallons.0056
It is unit for unit or measure for measure, and we can also certainly look at different measurements, as well.0065
We can purchase them in inches and sell them in millimeters or whatever, so we are going to have conversion rates as well for that.0072
Again, utilizing this function is really only a function of QuickBooks Premier or Enterprise Solutions.0081
QuickBooks will use single units of measure as well as multiple units of measure.0090
And the single units of measure can only be utilized in the QuickBooks Premier versions:0096
the QuickBooks Premier Non-profit or QuickBooks Premier Professional Services.0105
But, the units of measure for a single unit and multiple units per measure can be utilized in the Accountant version,0111
the Premier Contractor, the Premier Manufacturing and Wholesale, as well as the QuickBooks Enterprise Solutions.0119
So, those products of QuickBooks can utilize the multiple units per measure, as well.0125
The first thing that we are going to do is we are going to talk about setting up and how to set up a single unit of measure in QuickBooks.0131
Again, our inventory, our items are in the Item list. There are a couple of ways to get to our item list.0141
Of course, you know we can use the - get this message out of there - Lists and choose Item list.0148
Or from your Home menu, if you go to the right section where up here it says Chart of Accounts, Inventory Activities,0157
just below the Chart of Accounts, there should be an icon that says Items and Services.0164
If we click on that, it will pull up our Item list just as if we went to the Lists menu and pull down our Item list there.0169
So, in this measure, we are going to go in this particular part of the lesson.0177
We are going to add a unit of measure. We are going to do that.0181
So, we are going to go down to an existing item that we have under Lumber, and we are going to choose our Decking, OK?0185
And we are going to edit that, so, I can always hit Ctrl+E to edit, or if I choose Item at the bottom of the window, choose Item and choose Edit.0196
See, where the Quick function is. Ctrl+E is also right there.0208
So, it is going to pull up our item of the Decking of lumber.0213
And the thing that we are going to do now is we want to look at the unit of measure and notice that it is not enabled yet.0220
So, first thing we are going to do is we are going to click on Enable for this non-inventory part, and we are going to see a couple of options for us.0226
It is a single unit per item or multiple unit per item. So, we are actually going to say it is a single unit per item.0237
So, we are going to click on that because we are going to set this up for this particular item that we are going to be selling.0244
We will click on Next, and we will see that we can define and begin to find the units of measure.0253
So, we will go ahead and look at length for this particular item. That is inch, foot, yard, meter, etc., and we will click on Next.0261
Notice the other items you have.0270
There is Count. There is each box, Case etc.0272
There is Weight in Ounces, Pounds, Kilograms. There is Volume: Quart, Gallon.0275
There is Area: Square foot, Acres, Square meter. There is Time: Minute, Hour, Date.0280
So, there is a variety of units of measure that we are could choose from. In this case, for the Lumber decking, it is going to be length.0285
We will click on Next, and we can measure it in any way we like. We can measure in Inches, Yards, Miles, Foot, Millimeters, Meter.0293
But, in this case, it is going to be Lumber, and we are going to measure by foot.0301
Select that Radial button and click on finish. It is going to bring us back to the item.0307
Now, we have unit of measure, UM for unit of measure is by foot.0314
We can edit that if we like and go back, say "Well, I want to go back and change it and do something else to it", or we are going to keep it as foot, OK?0320
Now that we have learned how to set up a single unit of measure, we are going to talk about setting up multiple units of measure.0328
And in order to do that, we need to make sure that our preferences are set so that we can use multiple units of measure.0334
Again, you want to make sure that the version that you are using in multiple units is the QuickBooks Accountant version,0341
QuickBooks Premier Contractor, QuickBooks Manufacturing and Wholesale or the QuickBooks Enterprise Solutions.0352
Those are the only products of QuickBooks which will allow you to use multiple units of measure, but in order to do that, we want to go to our Preferences.0358
So, in order to access our Preferences for QuickBooks, from the Edit drop down menu, from our Menu bar, we will choose Edit.0368
And at the very bottom, we will choose Preferences.0375
From the left side of the window, we are going to choose Items and Inventory then, select the Company Preferences tab.0378
From there, we want to make sure that the units of measure, instead of being single units of measure per item,0387
we are going to do multiple units of measure per item and select that and then, click OK.0395
Now, we are going to set up multiple units of measure here for a particular item in our Item list.0401
We are going to choose our Counter.0409
So, from the Item list, we are going to go down to Counter, and we will do Ctrl+Edit to open up that item.0410
It is a non-inventory part, and we will notice that units of measure is blank.0421
If it is not enabled, you can go ahead and click on Enable and then, go into the set up for that.0427
From the dropdown menu, we are going to say Add new because we do not have what we want here.0433
It is actually there by Area, but I am going to do an add a new one, and we are going to do it this way.0438
It says Area. We are going to choose Area and click on Next.0442
We are go into Square foot if we want to do it by Square foot, and we will click on Next.0447
And from here, we are going to choose...I am not sure if we are going to use Square yard or Meter.0458
But, at this point, we will probably use Square meter here, and we will check on that if we want the Square meter.0467
And we can select Others, but we are just going to do the Square meter for now and click on Next.0480
And we are going to make sure that we have Square foot in Purchases. We are going to make sure that we have Square foot in Sales.0484
And we will go ahead and click on Next, and it is going to say Set name of this area by the square foot, and we will click on Finish.0490
So, now, we have the unit of measure that we are selecting for this particular item is going to be area by square foot.0499
Notice that also this particular item is used in assemblies or is purchased for a specific customer job.0507
So, this is an assembly item of which we went through in the past.0514
So, now, we have assigned that units of measure there and setting that up properly.0519
We are going to now assign the units of measure to those items, and we will continue on with that.0524
In the Item list, we are going to now choose Flooring.0530
We will go down to our items that says Flooring here, and we are going to start assigning units of measure or multiple measures there.0535
So, we will do a set for that. We will edit our flooring item by choosing Ctrl+Edit or from the item drop down menu, we will choose Edit item.0543
From the unit of measure, UM set, we will drop that down, and we will say area by the square foot, and we will then, click OK in the Edit menu.0556
Now, we have just assigned Flooring into utilizing area by square foot, so that assigns that.0573
Now, we are going to talk about assigning measure sets for that.0582
This company maybe wants to order the marble for a kitchen remodel, and in this exercise, we are going to order the marble using a purchase order.0586
And then, we are going to see how we can easily convert from one unit measure to another in the same measure set.0596
So, we will show you how that works in working with different measuring sets.0604
So, let's go into the...from the Vendors home page, we are going to go to the Vendors Center, OK?0611
Actually, let's go to the Home page here. Here we go.0628
And from the Vendors Center here, we are going to look at a particular purchase order.0631
From the drop down menu, we are going to choose Purchase Orders. From the New Transactions, we are going to use Purchase Orders.0644
On the Purchase Order, we are going to select Custom Kitchens of Bayshore.0657
So, we are going to say Custom Kitchens of Bayshore is our customer or vendor rather. We are going to purchase some items from them.0662
So, in the item column, we want to select Counter, the one we just set up a unit of measure for.0669
And in the quantity, we are going to use ten of those items, and it is going to be square feet, OK?0678
We have our prices, etc., so this is what we are going to buy, and we are going to buy those counters made for [inaudible], OK? Square feet, OK?0689
From here, we are going to go ahead, and we have our ten items there. We have the price that we are paying for it.0704
17.50 sounds like a lot of money for what we are paying for this item, but that is what we have.0715
From the units of measure by the way, we can drop the arrow down.0721
And we can actually choose or convert 10 square feet to 1.11 square per yard or change 10 square feet to 10 square yards.0726
We can choose those different sales.0736
We are going to leave it as 10 square yards at this point or square feet for this purpose.0738
And we will say Save and close, but notice you can actually convert it from the drop down menu.0748
Now, we have ordered that item, and that is how we go ahead and assign those units of measure on sales forms.0754
So, we have completed that section on utilizing units of measure. I hope that has been clear enough on how to use those.0764
Again, when we go in to purchasing those items, we could certainly purchase them0775
according to what our vendor sells them to us for in the various units of measure.0782
Again, thank you for visiting Educator.com. We will see you again next time.0788
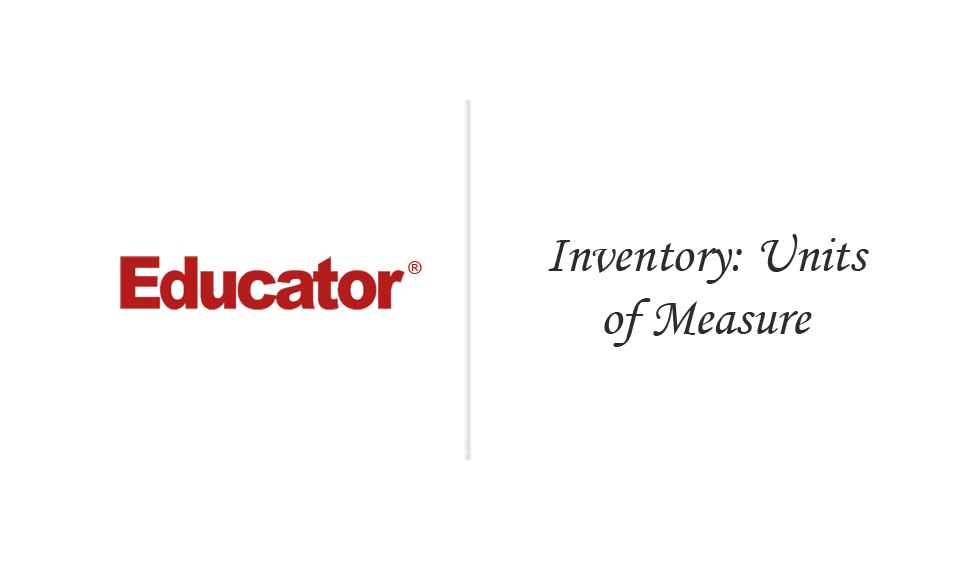
Aaron Woolley
Inventory: Units of Measure
Slide Duration:Table of Contents
10m 25s
- Intro0:00
- The Accounting Equation0:10
- Assets1:15
- Liability2:19
- Equity3:11
- Debit vs. Credit4:10
- T Account4:40
- How Your Bank Treats Your Account5:02
- Your Books6:08
- Chart of Accounts7:15
- Balance Sheet Accounts: Assets7:25
- Balance Sheet Accounts: Liability7:40
- Balance Sheet Accounts: Equity8:22
- Income Statement Accounts9:03
- Income9:06
- Expenses9:26
- Net Income9:48
16m 34s
- Intro0:00
- Using Forms0:13
- How to Edit Customer Form1:06
- How to Edit Vendor Form1:37
- Using Lists2:34
- Customer Lists2:39
- Vendor Lists2:47
- Employees Lists2:59
- Using Registers3:16
- Check Register3:22
- Chart of Accounts3:40
- How to Use Register6:27
- Getting Around QuickBooks7:54
- Navigating Through the Home Screen8:08
- Managing Employees9:59
- Managing Open Windows11:23
- The Menu Bar12:02
- The Icon Bar12:28
- QuickBooks Centers12:50
- Customers, Vendors, Employees Center12:53
- Banking Center13:06
- Report Center13:38
- Lead Center13:46
- Search Information14:17
- How to Search for Information on a Customer14:28
- The Homepage & Workflow15:12
- The Chart of Accounts: Assets, Liabilities, Equity15:37
- How to Access Chart of Accounts15:45
20m 51s
- Intro0:00
- The Express Start0:23
- Create New Company0:49
- Entering Company Information0:55
- Enter Business Contact2:24
- Preferences4:16
- Adding Contacts4:22
- Adding Products and Services4:28
- Adding Bank Accounts5:26
- Review the Chart of Accounts and Customize6:10
- Check Chart of Accounts Set Up6:48
- How to Add To Chart of Accounts7:20
- Entering Bank Accounts and Opening Balances8:00
- Edit New Bank Accounts8:28
- Add New Bank Accounts8:52
- How To Open Balance9:58
- Adding Customers10:27
- How to Add New Customers11:05
- Adding a Job12:33
- Add New Job For Customer12:50
- Adding Vendors15:01
- Access Vendor Center15:17
- Add New Vendor15:33
- Adding Additional Accounts16:33
- Adding New Accounts in Chart of Accounts16:53
- Adding Items (Products & Services)18:06
- Add New Item to Sell18:45
31m 24s
- Intro0:00
- Editing The Chart of Accounts1:08
- Edit Account5:10
- Adding Subaccounts6:17
- New Subaccount7:50
- Working with Customers & Job Lists11:32
- Add new customer13:25
- Providing Additional Customer Information17:50
- Providing Customer Payment Information22:10
- Working with the Vendor Center24:08
- Add new vendor25:50
- Providing Additional Vendor Information28:28
46m 1s
- Intro0:00
- Working with the Employee Center0:24
- Add new employee2:01
- Add contact information4:02
- Additional employee information5:31
- Employment information6:26
- Adding Custom Fields for Customers, Vendors, Employee List7:28
- How Many Lists You Can Add And For Who8:46
- How to Add Customer List9:35
- Define Fields10:37
- Adding Custom Fields for Items13:26
- Open Item List and Edit14:15
- Define Fields/ Setup Custom Fields For Items15:54
- Managing Lists17:01
- Ways to Sort Lists17:14
- Add Items to Chart of Accounts17:32
- Add Owner's Equity, Draw, and Contribution under Equity Account17:59
- Sorting Lists Manually19:31
- Making Sub Accounts20:35
- Sorting Lists23:26
- Sorting Lists in Ascending or Descending Order23:54
- Sort by Name, Balance, etc., Ascending or Descending24:26
- Merging List Items26:08
- Merging Vendor Example26:53
- Renaming List Items28:55
- Renaming Item Example: Checking Account29:13
- Deleting List Items29:56
- Deleting Customer Example31:19
- Viewing Inactive and Active Customers32:32
- Printing a List33:26
- Printing Customer List33:58
- Printing for Just One Customer34:40
- Print Particular Info for One Customer35:08
- Adding or Editing Multiple Items at One Time37:04
- Example: Changing a Zip code37:39
- Working with the Lead Center41:43
- Finding the Lead Center42:09
- Add New Leads43:05
- Add Multiple Contacts to Lead Center44:34
- Convert a Lead to a Customer45:16
29m 11s
- Intro0:00
- Writing a QuickBooks Check0:30
- Amount field3:59
- Other fields5:27
- Print check7:00
- Using Bank Account Register7:40
- Entering a Handwritten Check9:45
- Transferring Money Between Accounts16:33
- Funds Transfer Option17:24
- Transfer with Check Register19:18
- Marking Cleared Transactions20:57
- Bank Statement23:31
- Reconciliation Summary26:11
- Viewing Cleared Checks in the Register27:05
- Searching for Specific Check Amount27:40
13m 25s
- Intro0:00
- Other Account Types in QuickBooks0:36
- Tracking Credit Card Transactions - Entering Credit Card Charges0:58
- Reconciling Credit Card Statement3:52
- Reconcile Credit Card5:00
- Marking Cleared Transactions5:57
- Paying a Credit Card Bill8:11
- Entering Bills8:34
- Writing a Check10:15
30m 16s
- Intro0:00
- Working with Asset Accounts: Setting up an Asset Account1:24
- Add New Account2:30
- Enter Opening Balance4:34
- Setup Asset Account to Track Depreciation7:33
- Add Subaccounts: Cost & Depreciation10:32
- Enter in Depreciation of Transactions13:01
- Working with Liability Accounts: Tracking a Loan / Long Term Liability15:39
- Add Long Term Liability / Loan Account17:09
- Tracking Fixed Assets20:29
- Add New Asset21:36
- Recording a Payment on a Loan24:23
- Understanding Equity Accounts27:03
- Add New Equity Account29:20
24m 23s
- Intro0:00
- Using Sales Forms - Various Types of Sales Forms0:07
- Invoice Overview0:56
- Sales Receipt Overview3:09
- Generate Statement4:38
- Choosing a Template for Sales Forms6:00
- Filling in Customer Information7:54
- Create an Invoice8:04
- Invoice in Accounts Receivable Ledger10:28
- Repeating a Sale - Memorized Transactions11:36
- Memorize Invoice12:52
- Memorized Transaction List14:01
- Batch Invoices14:55
- Create Batch Invoice15:21
- Entering a New Service Item20:13
- Add new service21:25
12m 33s
- Intro0:00
- Using Multiple Price Levels - Create New Price Level0:07
- Create Price Level List1:49
- Associating Price Level with Customers4:27
- Edit Customer5:53
- Using Price Levels on Sales Forms7:09
- Choose Rate8:56
- Assigning Price Levels To Individual Line Items10:38
22m 33s
- Intro0:00
- Managing Overdue Customer Payments - Using the Collections Center0:21
- Collections Center0:39
- Create Invoice Letters2:00
- Prepare an Invoice Letter3:09
- Generating Reminder Statements7:32
- Assess Finance Charges9:14
- Preview Statement9:42
- Processing Sales Orders - Invoices Against Sales Orders10:28
- Open Sales Orders by Item12:04
- Create an Invoice13:24
- Tracking Back Orders14:36
- Create Invoice from Sales Order16:37
- Receiving Items18:21
- Check Item List / Inventory19:22
- Create Sales Order19:58
12m 40s
- Intro0:00
- Recording Customer Payments - Record a Payment in Full for a Single Job0:20
- Receive Payments0:40
- Undeposited Funds Account2:25
- Entering a Partial Payment3:42
- Assign Payment6:36
- Applying One Payment to Multiple Jobs8:10
- Entering Overpayments9:44
- Leave or Refund Amount10:51
- Issue a Refund11:28
15m 8s
- Intro0:00
- Handling Down Payments or Pre-payments0:07
- Apply Credits4:30
- Making Deposits - Selecting Payments to Deposit5:58
- Payments to Deposit6:26
- Make Deposit8:02
- How QuickBooks Handles the Deposit10:16
22m 1s
- Intro0:00
- Handling Bills in QuickBooks0:23
- Using QuickBooks for Accounts Payable2:24
- How to Bring up the Accounts Payable Register3:04
- Entering Bills4:03
- Enter New Bill4:30
- Add Vendor to List6:29
- See the Balance8:48
- Paying Bills11:17
- Turning on Reminder List11:49
- How to Pay a Bill13:34
- How to Print the Checks16:21
- How QuickBooks Records Your Bill Payment17:08
- How to See Your Checking Account / Bill Payment Check18:38
11m 42s
- Intro0:00
- Understanding Your Business Using Reports0:11
- When to Use a Quick Report2:41
- Creating Quick Reports3:05
- How to Look at Details for Quick Reports4:05
- Zoom In on a Quick Report5:19
- What You See When You Zoom In On An Item6:06
- Customizing Quick Reports6:53
- How to Customize A Report7:28
- How to Add Transaction Number to QuickReport7:57
- How to Move Columns Around8:14
- How to Change Header9:42
29m 26s
- Intro0:00
- Creating and Customizing Preset Reports0:35
- Company & Financial0:54
- Customers & Receivables1:04
- Sales1:53
- Jobs, Time & Mileage1:55
- Vendors & Payables2:35
- Purchases2:45
- Inventory3:06
- Employees & Payroll3:22
- Banking, Accountant & Taxes, Budgets & Forecasts3:43
- Lists3:49
- Industry Specifics3:54
- Using the Report Center4:37
- Categories of Standard Reports Available5:15
- Creating a Balance Sheet Comparison Report7:29
- Filtering Reports9:50
- Customize Report10:20
- Saving Reports in PDF Format13:58
- Creating and Customizing a Sales Report15:24
- How to Change the Date to a Custom Date16:30
- Using Quickzoom in a Preset Report17:49
- What is Quickzoom?17:55
- How to Zoom18:19
- Widening and Narrowing Reports19:59
- Saving Report Settings and Creating Memorized Report Groups20:50
- What are Memorized Reports and What Are They Used For21:04
- Memorized Reports List21:43
- How to Create A New Memorized Report22:19
- Memorizing Preset Reports22:48
- Saving Report24:14
- Adding Reports to Memorized Report Groups24:42
- Adding Reports26:49
- How to Display Reports28:50
30m 12s
- Intro0:00
- Printing Reports0:17
- Preview Before Printing2:34
- Processing Reports in Groups3:38
- How to Run Reports in Groups4:51
- How to Display All Reports in a Group6:09
- Exporting Reports to Microsoft Excel7:15
- Purpose of Why People Export To Excel7:48
- Sending the Report to Excel9:13
- Formatting Options12:08
- Changing Filters14:30
- Choosing and Changing Different Filters16:30
- Creating Quickinsight Graphs17:51
- Creating an Income and Expense Graph18:41
- How to Create the Graph19:46
- How to Read the Pie Chart20:05
- Customizing Graph Data24:16
- Choosing by Customer Instead of Account24:50
- Using Quickzoom with Graphs25:10
- How to Zoom on a Particular Customer26:15
- Customizing How Graphs Display28:31
- How to Change Graph Into 2D29:03
23m 51s
- Intro0:00
- Turn On Inventory Feature0:43
- Enter Products Into Inventory1:44
- Entering Product Through Vendor Menu2:07
- Add New Item2:43
- Reordering Item and Reminders6:00
- Ordering Products/ Creating P.O's7:02
- How to Create Purchase Orders8:05
- Look Up Outstanding Orders10:46
- Getting a Report of Purchase Orders11:34
- Choose and Open Quick Reports12:48
- Receiving Inventory13:47
- Receiving Inventory Without an Invoice14:13
- Reviewing the Inventory List15:38
- Entering a Bill for Inventory15:59
- Entering Bill for Received Items16:45
- Manually Adjusting Inventory18:31
- How to Get to the Adjust Quantity On Hand Page19:16
- Add New Account20:23
- Check and Review Inventory List22:59
22m 10s
- Intro0:00
- Use Group Items or Create Inventory Assets?1:57
- Tracking Items Through Group Items3:02
- Using Inventory Assembly3:42
- What is a Bill Point?4:58
- Setting a Default Markup6:16
- Adding a Basic Mark Up6:31
- Add a Labor Item to Use in Assemblies7:26
- How to Add New Labor Item in Assembly7:53
- Creating Inventory Assembly Items9:54
- Adding New Assembly Item to Inventory10:40
- Adding in Assembly Labor14:22
- Editing the List14:53
- Building Finished Goods16:05
- Changing Sales Price16:48
- How to Build Assemblies17:51
- Understanding the Effects of Building Items19:24
- Run Report to Generate Item List20:24
13m 14s
- Intro0:00
- Setup Single Unit of Measure2:12
- How to Edit Unit of Measure on an Item3:18
- Setup Multiple Units of Measure5:32
- Setting up Preferences to Multiple Units of Measure Per Item6:13
- How to Edit Multiple Units of Measure on an Item6:49
- Assign Units of Measure to Items8:44
- Edit Items to Assign UN Set9:01
- Assign Measure Sets9:42
- Open Purchase Order and Select Unit of Measure10:41
- Use Units of Measure on Sales Forms12:47
21m 41s
- Intro0:00
- Setup Tax Rates & Agencies0:44
- Setting Up Sales Tax Code List0:55
- How to Set up Tax Rate for Example City3:26
- Add New Item to Item List3:46
- Checking and Editing Item Through Vendor Center7:20
- Grouping Single Taxes7:50
- Why Taxes are Grouped8:05
- Creating New Sales Tax Group8:59
- Choose Tax Item to Add Into Group9:51
- Indicate Who and What Gets Taxed10:45
- Add New Customer To Assign Tax To11:06
- Invoicing Customer13:03
- Apply Tax to Sales14:30
- Editing Item and Choosing Tax Rate14:53
- Create a Sales Tax Liability Report15:26
- File Sales Tax Return/ Creating Liability Report15:40
- Use the Sales Tax Register18:14
- How to Read the Sales Tax Payable18:35
- Paying Your Tax Agencies19:34
- How to Pay Sales Tax19:52
- Choosing Which Items to Pay For20:21
- Print Checks21:06
17m 56s
- Intro0:00
- Setup Payroll Items0:54
- Add to Subscription1:07
- Add Employee2:26
- Creating and Adding Personal Information3:41
- Adding Payroll/Compensation Information4:43
- Setup Taxes6:27
- Make a Payroll8:36
- Start a Scheduled Payroll9:49
- How to Edit Each Employee's Payroll Summary10:30
- Custom Items on Payroll12:12
- Print Payroll Checks14:36
- Print Later14:39
- Pay Payroll Liabilities14:49
- Forward Taxes to Authorities15:06
- Generate/Sending Check15:46
14m 29s
- Intro0:00
- Turning On Estimates and Progress Invoicing0:21
- Create a Job1:30
- Adding new job2:22
- Create an Estimate5:14
- Printing Estimate7:56
- Create Progress Billing8:22
- Invoice Estimate8:32
- Run Report: Job Progress Invoice vs. Estimate10:46
- Update Progress on Job Status12:25
- Edit Job Status12:34
- Make an Estimate Inactive13:20
17m 16s
- Intro0:00
- Turn on Time Tracking0:23
- Entering Time Data1:27
- How to Enter Time for Labor Per Job2:45
- How to Start Time Ticker While On Job4:22
- Recording Employee Time on a Weekly Timesheet5:40
- Use Weekly Timesheet6:17
- Enter Reimbursement Costs7:59
- Write the Check8:38
- Invoice a Customer for Time and Costs10:19
- Create an Invoice10:33
- Invoice for Time for Labor11:54
- Reports: Time by Job Reports13:13
- Paying Non Employees for Time Worked14:27
- Using Time Sheet & Jobs16:37
13m 43s
- Intro0:00
- Customizing Invoices0:10
- Create Invoice0:34
- Customize Invoice1:10
- Downloading New Layouts2:50
- Create New Design3:10
- Designing Custom Layouts for Forms5:11
- Layout Designer7:08
- Using QuickBooks Letters9:56
- Create an Invoice Letter10:22
- Collection Center11:49
- Email From Collection Center12:31










































![QuickBooks Pro 2013 [Download]](/media/files/afflinks/images/QB-Woolley-1.JPG)
![QuickBooks Online Simple Start [Download]](/media/files/afflinks/images/QB-Woolley-2.JPG)
![QuickBooks for Mac 2013 [Download]](/media/files/afflinks/images/QB-Woolley-3.JPG)



Start Learning Now
Our free lessons will get you started (Adobe Flash® required).
Sign up for Educator.comGet immediate access to our entire library.
Membership Overview