Connecting...
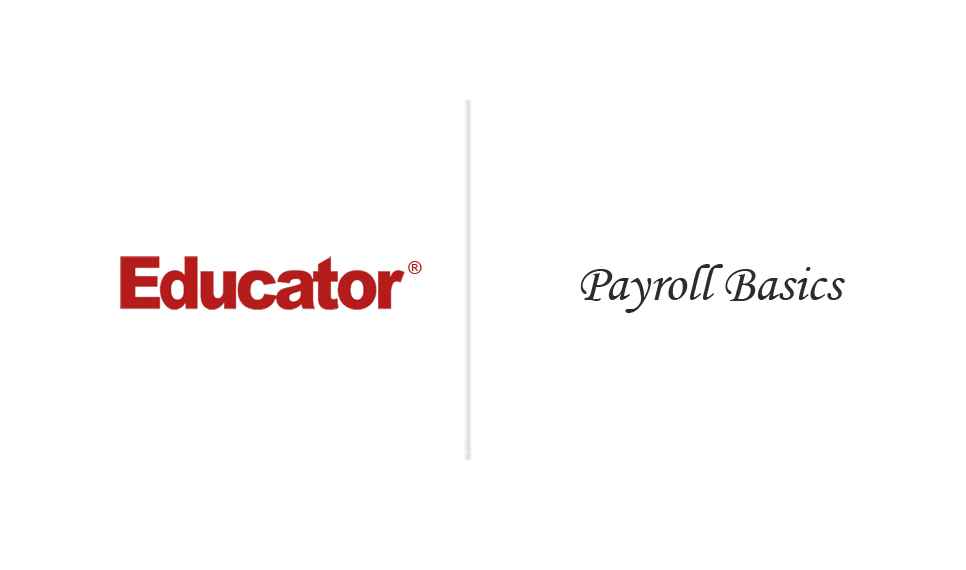
This is a quick preview of the lesson. For full access, please Log In or Sign up.
For more information, please see full course syllabus of QuickBooks
For more information, please see full course syllabus of QuickBooks
QuickBooks Payroll Basics
Lecture Description
In this lecture, our instructor, Aaron Wooley, discusses how to set up payroll. He goes over how to add employees, create, edit, and print the payroll, and how to pay the liabilities.
Bookmark & Share
Embed
Share this knowledge with your friends!
Copy & Paste this embed code into your website’s HTML
Please ensure that your website editor is in text mode when you paste the code.(In Wordpress, the mode button is on the top right corner.)
×
Since this lesson is not free, only the preview will appear on your website.
- - Allow users to view the embedded video in full-size.
Next Lecture
Previous Lecture










































![QuickBooks Pro 2013 [Download]](/media/files/afflinks/images/QB-Woolley-1.JPG)
![QuickBooks Online Simple Start [Download]](/media/files/afflinks/images/QB-Woolley-2.JPG)
![QuickBooks for Mac 2013 [Download]](/media/files/afflinks/images/QB-Woolley-3.JPG)



Start Learning Now
Our free lessons will get you started (Adobe Flash® required).
Sign up for Educator.comGet immediate access to our entire library.
Membership Overview