Loading...
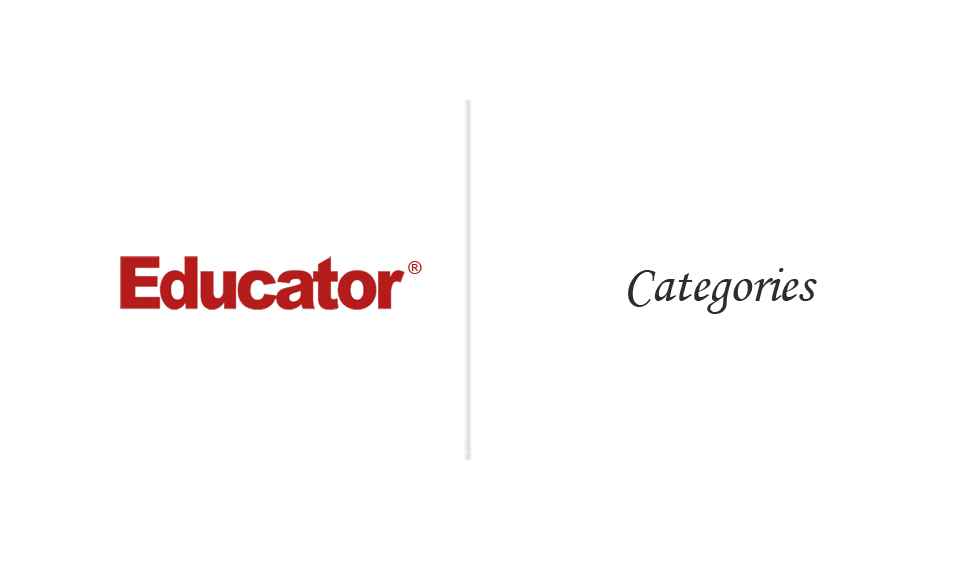
This is a quick preview of the lesson. For full access, please Log In or Sign up.
For more information, please see full course syllabus of Adobe Photoshop CS6
For more information, please see full course syllabus of Adobe Photoshop CS6
Adobe Photoshop CS6 Categories
Lecture Description
In this lesson our instructor talks about categories. He discusses the four basic categories in Photoshop: selection, correction, retouch, and manipulation. Then he talks about the hand tool, move tool, zoom tool, quick mask, and gradient tool.
Bookmark & Share
Embed
Share this knowledge with your friends!
Copy & Paste this embed code into your website’s HTML
Please ensure that your website editor is in text mode when you paste the code.(In Wordpress, the mode button is on the top right corner.)
×
Since this lesson is not free, only the preview will appear on your website.
- - Allow users to view the embedded video in full-size.
Next Lecture
Previous Lecture














































3 answers
Tue Feb 5, 2013 3:36 AM
Post by paul claridge paul claridge on February 5, 2013
Quite often Micheal asked to takea screen shot.... in a pc i found this easy but what is the process in my new mac.... just can't find it
1 answer
Mon Jan 28, 2013 8:35 PM
Post by Yousef Alsayegh on January 28, 2013
Hello Michael,
Could you please create a PDF or DOC file that contains all the shortcuts, P.S tools definitions, and the four basic categories of P.S? I have taken screenshots (as you recommended, but when I print them, they came out blurry and not so clear.
Thanks in advance.