Connecting...
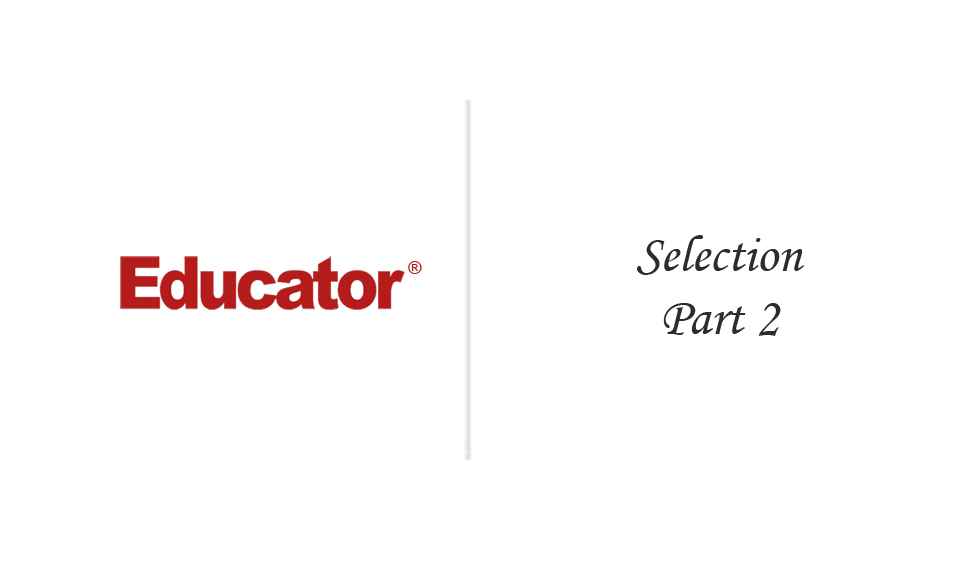
This is a quick preview of the lesson. For full access, please Log In or Sign up.
For more information, please see full course syllabus of Adobe Photoshop CS6
For more information, please see full course syllabus of Adobe Photoshop CS6
Adobe Photoshop CS6 Selection, Part 2
Lecture Description
In this lesson our instructor talks about selection. He discusses basic selection. Then he does two demonstrations on all the selection tools
Bookmark & Share
Embed
Share this knowledge with your friends!
Copy & Paste this embed code into your website’s HTML
Please ensure that your website editor is in text mode when you paste the code.(In Wordpress, the mode button is on the top right corner.)
×
Since this lesson is not free, only the preview will appear on your website.
- - Allow users to view the embedded video in full-size.
Next Lecture
Previous Lecture














































1 answer
Wed Feb 12, 2014 5:16 PM
Post by tori choi on February 12, 2014
I've got another warning sign. I was practicing the selection with the vector drawing I made myself. I tried the quick selection/magic wand, but the quick selection does not work at all, and a warning sign keeps popping up with magic wand on saying, "could not use the magic wand because the target is a fill layer."