Connecting...
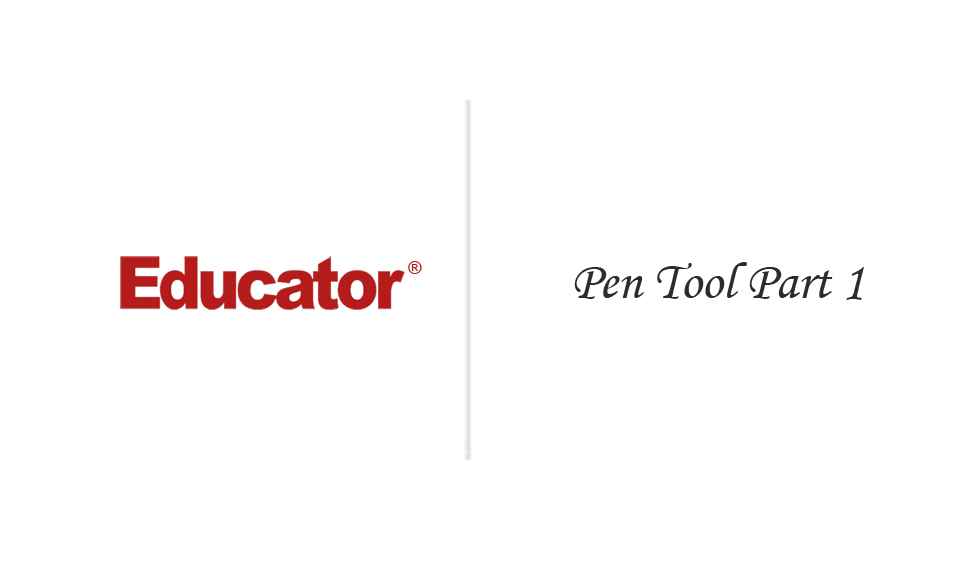
This is a quick preview of the lesson. For full access, please Log In or Sign up.
For more information, please see full course syllabus of Adobe Photoshop CS6
For more information, please see full course syllabus of Adobe Photoshop CS6
Adobe Photoshop CS6 Pen Tool, Part 1
Lecture Description
In this lesson our instructor talks about the pen tool. He discusses the free form pen tool, convert point tool, and making selection with the pen tool. He does one demonstration using the pen tool.
Bookmark & Share
Embed
Share this knowledge with your friends!
Copy & Paste this embed code into your website’s HTML
Please ensure that your website editor is in text mode when you paste the code.(In Wordpress, the mode button is on the top right corner.)
×
Since this lesson is not free, only the preview will appear on your website.
- - Allow users to view the embedded video in full-size.
Next Lecture
Previous Lecture














































1 answer
Last reply by: Charles Paustian
Sat Oct 4, 2014 6:01 AM
Post by Charles Paustian on October 4, 2014
I want to go to certain places in the lesson. I want to study areas I am not clear on. I can't figure out how without running thru the whole video?