Connecting...
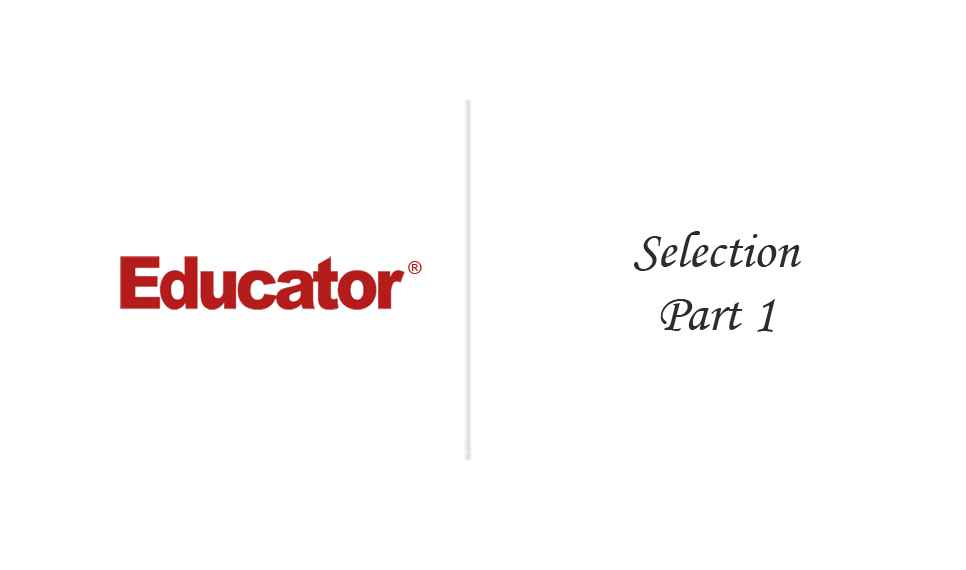
This is a quick preview of the lesson. For full access, please Log In or Sign up.
For more information, please see full course syllabus of Adobe Photoshop CS6
For more information, please see full course syllabus of Adobe Photoshop CS6
Adobe Photoshop CS6 Selection, Part 1
Lecture Description
In this lesson our instructor talks about selection. He discusses marquee tool, lasso tool, quick selection tool, and magic wand tool. Then he doe two demonstrations on selections. Lastly, he does a brief look at the magnetic lasso tool.
Bookmark & Share
Embed
Share this knowledge with your friends!
Copy & Paste this embed code into your website’s HTML
Please ensure that your website editor is in text mode when you paste the code.(In Wordpress, the mode button is on the top right corner.)
×
Since this lesson is not free, only the preview will appear on your website.
- - Allow users to view the embedded video in full-size.
Next Lecture
Previous Lecture














































2 answers
Last reply by: tori choi
Mon Feb 10, 2014 10:18 AM
Post by tori choi on February 7, 2014
It keeps saying everytime I select that: No pixels are more than 50% selected. The selection edges will not be visible.
How do I fix this??