Connecting...
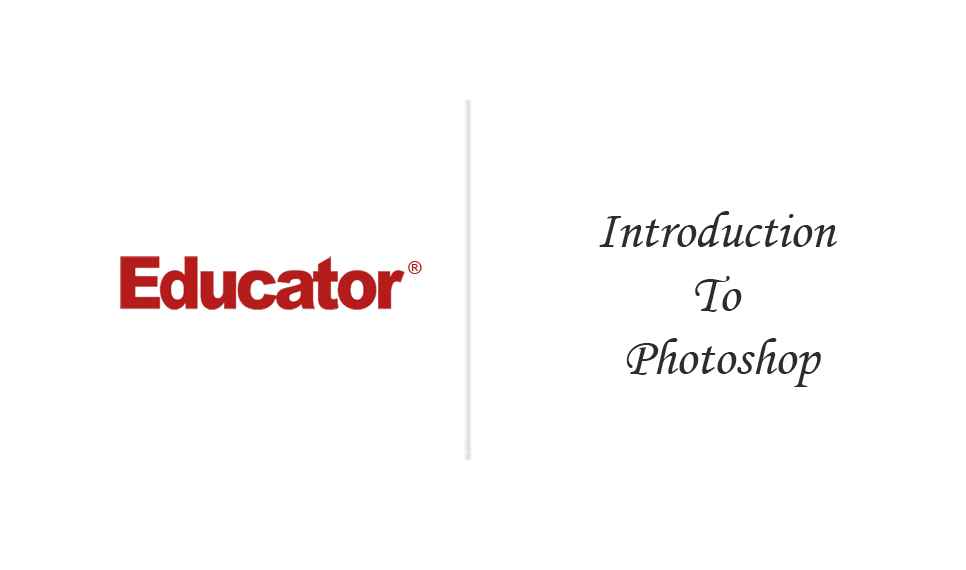
This is a quick preview of the lesson. For full access, please Log In or Sign up.
For more information, please see full course syllabus of Adobe Photoshop CS6
For more information, please see full course syllabus of Adobe Photoshop CS6
Adobe Photoshop CS6 Introduction To Photoshop
Lecture Description
In this lesson our instructor gives an introduction to Photoshop. First, he talks about the key to learning Photoshop. Then, he talks about the four categories of Photoshop: selections, corrections, retouching, and manipulation. He also discusses bridge, Camera Raw, and Photoshop. Lastly, he does one example of editing a photo.
Bookmark & Share
Embed
Share this knowledge with your friends!
Copy & Paste this embed code into your website’s HTML
Please ensure that your website editor is in text mode when you paste the code.(In Wordpress, the mode button is on the top right corner.)
×
- - Allow users to view the embedded video in full-size.
Next Lecture
Previous Lecture














































0 answers
Post by Sophy Huang on June 2, 2020
If we finish photoshop the photo, do we have to keep the photo?
0 answers
Post by Sophy Huang on June 2, 2020
How can we download the photoshop?And where?
0 answers
Post by Sophy Huang on June 2, 2020
Is photo shop is a ps app that we can ps the picture?
1 answer
Sat Sep 6, 2014 3:44 AM
Post by Sedeke Am Keita on September 5, 2014
Hi, what happen whenever I download a video I can only see the instructor not the course? Please help me clarify this problem.
1 answer
Thu Jan 30, 2014 8:35 AM
Post by Ahmed Elhady on December 11, 2013
hi i would like to know what button to click on to do transform
1 answer
Sun Oct 6, 2013 6:38 PM
Post by Austin Rother on October 6, 2013
In once of your courses I though I head you mention that you have a CS6 Photoshop Book or textbook that you wrote? Is this true?
Can you give me the name of your book if you have one? And if you don't you better write one. You have so much helpful info on this subject.
Thank you Michael Brown for such a great course!
You are direct and full of helpful knowledge.
Thank you for all the tips and short cuts too. Its great to save time.
I've been a member of Educator.com since 2011. Good stuff!
- Austin ARfolder111@gmail.com
0 answers
Post by Harry Hayes on June 25, 2013
Thank you Professor Brown, I genuinely enjoyed your enthusiastic Introduction to Photoshop CS6.
I have been a student of Educator.com since May 3, 2013. To date I have completed 90 lessons (HTML, HTML5 CSS, WordPress and also some good grammar courses which I plan to continue taking).
I have started writing the code for creating websites and have also created websites with WordPress.
With that in mind I wanted you to know that I have a passion for photography. In the early 90's I purchased my first 35mm camera: Nikon F3. I began taking courses immediately and thoroughly enjoy shooting wildlife, landscapes, auto racing and numerous other areas of photography.
Of course the days of 35mm quickly became obsolete...so my F3 is now a really nice paperweight for my desk for a conversation piece.
My wife, Kim, and I have digital cameras, but to date I have not upgraded to a professional model digital camera. I am looking to purchase a high-end Nikon digital camera in the near future...that will come as I complete these courses and begin programming and designing websites.
I would really like to learn Photoshop CS6 for the four categories that you listed in this lesson: selections, corrections, retouching and manipulation.
This is a major career move for me. I recently left the mechanical engineering field after nearly twenty years (lack of adherence to legally mandated safety procedures for employees, hypocritical company politics, and nepotism utterly destroyed my passion for engineering).
During that period of time in my life (while I was designing industrial equipment) I completed a Master's Degree in Sacred Theology and an eighteen month internship in Pastoring.
My wife, Kim, is an accountant (a very good one) and loves her job and did not feel she was cut out to be a Pastor's wife (the number of women's functions and public speaking sent my wife towards the exit...though she is a committed and devout Christian helping many in a variety of ways).
So, I have found that I can serve my calling on the Internet ministering to those who are in need of inspiration, motivation and encouragement. I have even found that I can reach out to more souls, with the website that I have designed, than I could from the pulpit every Sunday morning.
I apologize for the lengthy discourse. I felt that if you knew a little more about me, and my aspirations, that you could help answer a question for me.
As a student of Educator.com would I be eligible for the 60% student discount (ending today - 06-25-13) on the Student Edition/Educator Edition Adobe Creative Cloud? I fit the requirement of "student" but Adobe requires that the educational institution be accredited. I have found nothing online or at the Educator.com website to suggest that this is an accredited institution.
I have contacted Educator.com and shared this information with them as well, but I wondered what you thought as a Certified Adobe Instructor.
The Adobe sales representative did understand the situation and allowed me to purchase the sale priced Student Edition for a period of 14 days. This purchase was made with the understanding that if I was not able to supply the accreditation information of Educator.com to Adobe in that 14 day period that the purchase would become void.
The 60% savings on the Student Edition Creative Cloud would be a tremendous savings as I am now providing household support through savings as an engineer until I am able to begin making a profit from website design and photography.
If you could please let me know your thoughts it would be greatly appreciated. Thank you in advance for your response.
Sincerely,
Harry Hayes
3 answers
Mon Feb 25, 2013 1:26 PM
Post by Marie Mehy on February 18, 2013
How to get the Adobe Photoshop software?