Connecting...
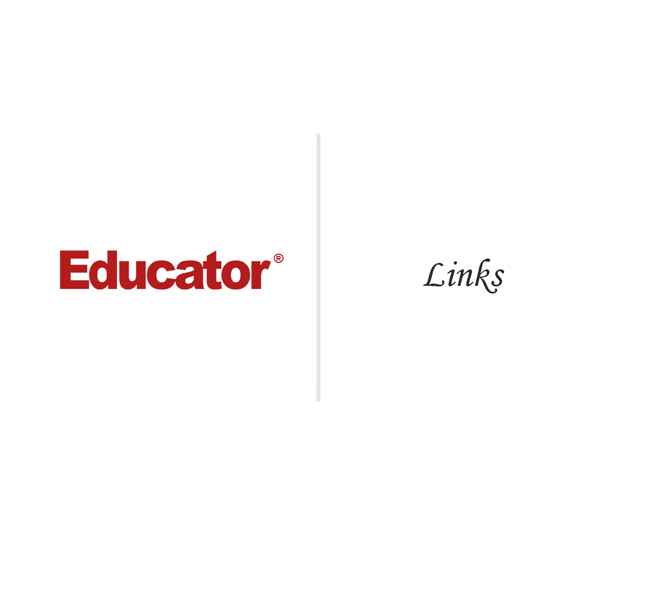
This is a quick preview of the lesson. For full access, please Log In or Sign up.
For more information, please see full course syllabus of HTML
For more information, please see full course syllabus of HTML
HTML Links
Lecture Description
In this lesson our instructor talks about links. He discusses URI and URL. He talks about URI construction involving domain, subdomain, protocol, I address, second level domain, port, foldernames, filename, file extension, name/ value pairs, and internal anchors. He does an example on URI construction. He then talks about relative and absolute URIs. He talks about link states, and block level links. He then lectures on bookmark links and attributes. He discusses href, target, rel, media, hreflang, and type attributes.
Bookmark & Share
Embed
Share this knowledge with your friends!
Copy & Paste this embed code into your website’s HTML
Please ensure that your website editor is in text mode when you paste the code.(In Wordpress, the mode button is on the top right corner.)
×
Since this lesson is not free, only the preview will appear on your website.
- - Allow users to view the embedded video in full-size.












































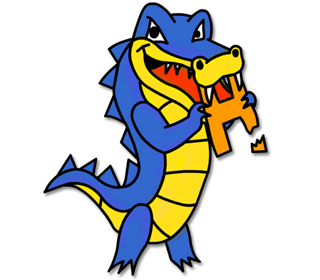
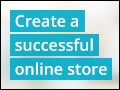


0 answers
Post by Muhammad ISHAQUE on August 2, 2016
He is a good
0 answers
Post by Tarik Eltaeib on September 15, 2013
yes, he is good Lecturer
0 answers
Post by Tarik Eltaeib on September 15, 2013
yes, he is good Lecturer
0 answers
Post by petar vukasinovic on September 27, 2012
You have realy good lectures i come here to learn php with Matthew but when i saw your videos it gives me new meaning of HTML
Thank you :)
1 answer
Last reply by: Jorge Guerrero
Sat Mar 17, 2012 9:50 PM
Post by Jorge Guerrero on March 17, 2012
What's TLD?