Connecting...
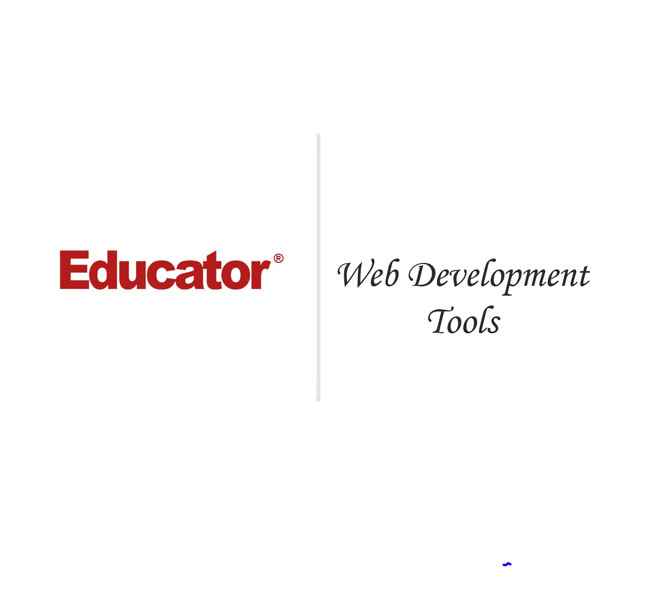
This is a quick preview of the lesson. For full access, please Log In or Sign up.
For more information, please see full course syllabus of HTML
For more information, please see full course syllabus of HTML
HTML Web Development Tools
Lecture Description
In this lesson our instructor talks about web development tools. He first talks about browsers, Firefox add-ons, domain names, and hosting. He then discusses installing a local web server, WYSIWYG editors, and content management system. He finishes the lesson by talks about file transfer protocol.
Bookmark & Share
Embed
Share this knowledge with your friends!
Copy & Paste this embed code into your website’s HTML
Please ensure that your website editor is in text mode when you paste the code.(In Wordpress, the mode button is on the top right corner.)
×
- - Allow users to view the embedded video in full-size.
Next Lecture
Previous Lecture












































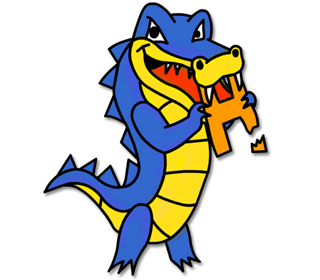
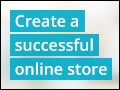



0 answers
Post by Ebssa Tesema on June 22, 2015
i noticed that he typed apache web server and he got apache.org...how does that work?
1 answer
Last reply by: michael Boocher
Sat Aug 3, 2013 5:34 AM
Post by Norma Saderi Moreira on January 18, 2013
how much does it cost a domain ?
0 answers
Post by william Avendano on February 15, 2012
is ipage a good host to use?
1 answer
Fri Aug 19, 2011 6:05 PM
Post by William Hollingsworth on May 27, 2011
Hello:
Why would I NOT want to host on my own computer? It's expensive to use a hosting service, so why NOT just use my own computer as my web page host?
Thanks,
Rich
0 answers
Post by VIncent Maguire on May 20, 2011
I had the same problem with starting at a random place in the video. RIght click on the slide and choose settings. Then pick the 3rd icon - local storage settings and increase the local storage. Now you can go forward to any point.
1 answer
Fri Aug 19, 2011 6:12 PM
Post by Tammy Shields on March 8, 2011
How do I start in a different place in a lesson rather than always starting from the beginning?
0 answers
Post by AZIZ KARSAN on January 1, 2011
the training cuta out after the Morzilla add-on section